LINE公式アカウントのメッセージ配信ではPDFファイルの取り扱いがないため、PDFファイルを送信したい時に困った場面に遭遇された方もいらっしゃるかもしれません。
今回は、LINE公式アカウントのPDFファイルが送信できない時の対処法について解説します。
・個人のLINEからLINE公式アカウントへ、PDFファイルを送信したい
・LINE公式アカウントのリッチメニューからPDFファイルを表示させたい
こんなお悩みをお持ちの方にぴったりな内容です。
本記事を読めば、ファイル送信したい対処法がすべてスッキリわかるので、ぜひ最後までチェックしてくださいね。
LINE公式アカウントから友だちにファイルを送信する方法
LINE公式アカウントから友だちへメッセージの一斉配信する時、PDFファイルを送信ができません。
そこで、LINE公式アカウントから友だちにファイルを送信する対処方法を3つご紹介します。
①チャット機能から個別にPDFファイルを送信する
②ファイル形式を画像に直して送信する
③オンラインストレージを活用し、ファイルリンクを送信する
チャット機能から個別にPDFファイルを送信する
LINE公式アカウントのチャット機能を利用することで、個人のLINEと同じく、PDFファイルの送信ができます。
1対1トークと同じファイルの送信方法なので、1人ずつ送る必要があります。
チャット機能からPDFファイルを送信する際の以下のデメリットも確認しておいてください。
LINE公式アカウントの管理画面からチャットを開き、
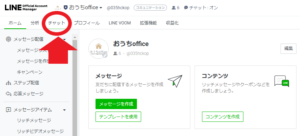
チャットの文章入力の下にある、クリップのマークを押し、PDFファイルを添付します。
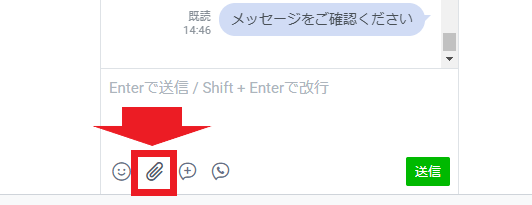
クリップボタンから添付できるファイルは、PDF以外にも、Microsoftのofficeソフトで作成したファイル(エクセルの「xlsx」や、Wordの「docx」など)があります。
ファイル形式を画像に直して送信する
ファイル形式をPDFから画像に変更すれば、通常のメッセージ配信の時に利用している、一斉配信での送信が可能です。
画像ファイルとして送信できるファイル形式は、
上記の3つです。
PDFファイルを画像に変更して送信するデメリットもあります。
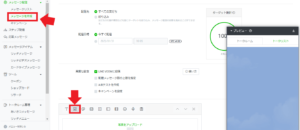
追加ボタンは下の方にありますよ。
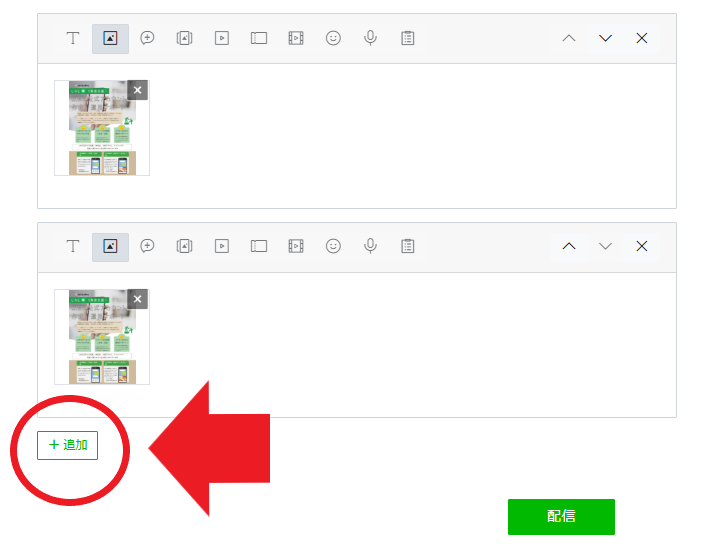
オンラインストレージを活用し、ファイルリンクを送信する
LINE公式アカウントで負担を感じずにPDFファイルを送信する方法として、Googleクラウドなどのオンラインストレージを活用する方法があります。
送信したいPDFファイルを事前にGoogleクラウドなどにアップロードしておき、

誰もが見ることができる(共有できる)設定に権限を変更します。
共有方法は画面右上の「共有ボタン」を押し、

一般的なアクセスの部分を、「制限付き」から「リンクを知っている全員」へ変更します。
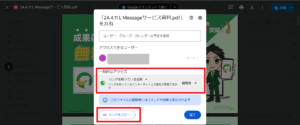
PDFファイルのリンクは下の方にある「リンクをコピー」で取得します。
あとは、LINE公式アカウントからPDFファイルのURLリンクを送り、メッセージで送ればスムーズに友だちへファイル送信ができます。
(Googleクラウド以外のクラウドへアップロードしても同様に利用可能です。)
余談ですが、
でOKです!
設定場所は、ライン公式アカウント管理画面のリッチメニューから、
アクションのタイプをリンクに変更し、URLの中にファイルリンクを貼りけたら出来上がり!
個人LINEからLINE公式アカウントへファイル送信する方法
個人LINEからLINE公式アカウントへも、ファイル送信できない仕様になっています。
そこで、個人LINEからLINE公式アカウントへファイル送信する対処方法を2つご紹介します。
①PDFファイルのスクリーンショットを送る
②オンラインストレージを活用し、ファイルリンクを送信する
順番に詳しく説明していきます。
PDFファイルのスクリーンショットを送る
個人LINEから、LINE公式アカウントへPDFファイルは送れませんが、画像であれば送ることができます。
個人のスマホやパソコンでPDFスクリーンショットを取り、PDFファイルの画像にします。
個人LINEから、LINE公式アカウントへの画像送信ボタンが見つからない方へ、画像と一緒に解説します。
スマートフォンは Androidの画像です。
(※機種により、多少違いがあるかもしれません。)
①スマホからLINE公式アカウントを開き、一番下の左側にある、「キーボード」のアイコンをタップ。
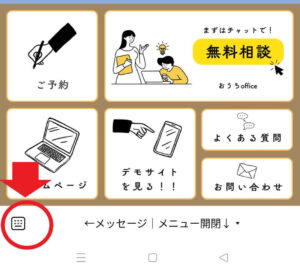
②「>」のマークをタップ。
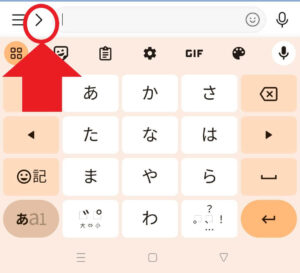
③「画像」のアイコンをタップから、ファイルを送信できました。
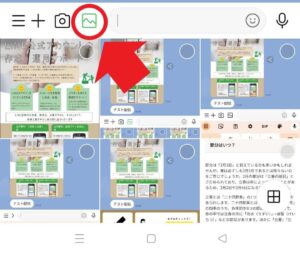
画像を選択するアイコンを見つけられない方は参考にしてみてくださいね。
オンラインストレージを活用し、ファイルリンクを送信する
オンラインストレージを活用すれば、個人LINEからLINE公式アカウントへファイルを送信できます。
オンラインストレージを活用する方法は、LINE公式アカウントから友だちへ送信する場合と同様です。
PDFファイルのリンクを取得し、チャットにて送信しましょう。
結論:LINE公式アカウントでPDFファイルは送れないため、違う手段を使おう
LINE公式アカウントのPDFファイルは送信できないため、今回ご紹介した対処法をお試しください。
LINE公式アカウントや個人LINEは便利なツールなので、うまく活用していきましょう。
おうちofficeでは、LINE公式アカウントのサポートや構築代行を承っております!
LINE公式アカウントのことなら、ぜひお気軽にご相談ください。

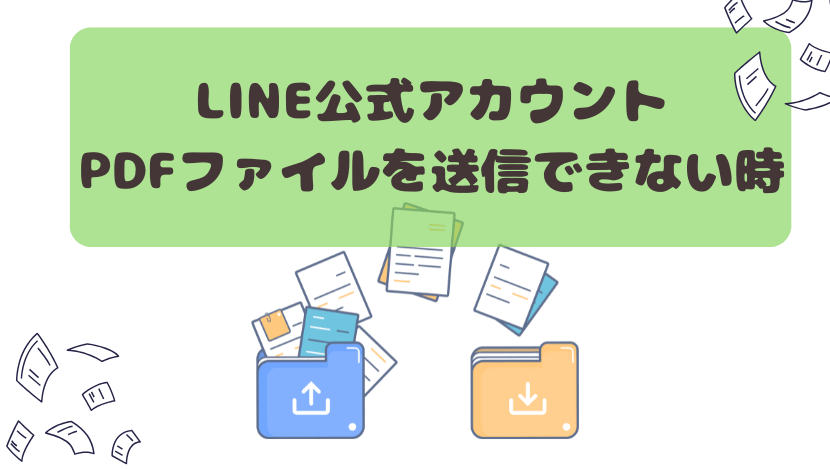

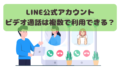
コメント